VoiceOver
VoiceOver is the built in screenreader that comes with all Apple products. VoiceOver was updated for iOS9 with multiple voices and dialects, as well as more options, like configuring how you want VoiceOver to handle describing images on your screen. Customizable gestures are possible so you can control VoiceOver through the touch screen. You can also access a Speak Screen that lets you toggle VoiceOver on by a simple two-finger swipe from the top of the screen (to set this up you need to go intoSettings > General > Accessibility > Speech > Speak Screen). iOS9 updates also allow you to speed up the rate of speech for VoiceOver more than before. Even though you may not be able to understand the speech at a very quick speed, your child may and this can be a huge advantage for an auditory learner!
So this is all great for text, but what about video? You can still turn on Audio Descriptions for accessible videos in iOS9, too, with increased accessibility in iTunes Movies and TV. Just go to Settings > General > Accessibility > Audio Descriptions and now the accessible audio descriptions on videos will play automatically whenever available.
If you're not familiar with the built-in braille keyboard that was presented in the VoiceOver update of iOS8, be sure to check it out since it is still an active feature in iOS9! Yes, a built-in braille keyboard! That's right! If you're using VoiceOver, you have the option to turn on Braille Screen Input in the Rotor menu. You can enter text through an on-screen six-dot braille input. Just turn the iPad so that the screen is perpendicular to the floor and 6 dots appear on the screen which you can use to input text using a braille interface into any app! Check out the Assistive Technology Blog for more info on the Built-in Braille Keyboard for Six-Dot Input.
Learn more about VoiceOver for iOS.
Speak Selection
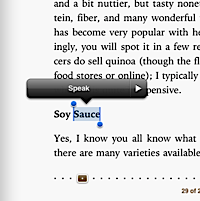 If VoiceOver is too much for you and you just want the iPad to read a word or phrase here and there, you can activate Speak Selection. Go to Settings > General > Accessibility > Speech > Speak Selection and turn Speak Selection on. Now you can highlight any text in any app and you'll be given the option to hear it spoken (as seen to the right). Just tap on the "Speak" button to hear your selection.
If VoiceOver is too much for you and you just want the iPad to read a word or phrase here and there, you can activate Speak Selection. Go to Settings > General > Accessibility > Speech > Speak Selection and turn Speak Selection on. Now you can highlight any text in any app and you'll be given the option to hear it spoken (as seen to the right). Just tap on the "Speak" button to hear your selection.Camera
The camera on iOS9 devices comes with VoiceOver compatibility, which means when you hold up your camera it will let you know how many faces are in frame and whether or not they are centered. Very cool!
The zoom feature in the camera can also be used as a magnifier. For example, you could place the camera over a menu, "pinch" the screen in order to zoom in, and voilà! The words appear in large text on your screen!
Hearing Impairments
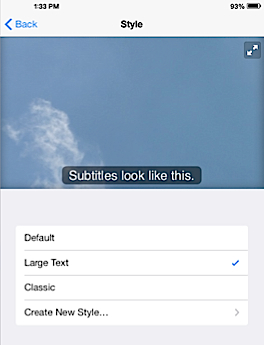 For children with hearing impairments, iOS9 offers some handy features. For example, you have complete control over how the audio is played back through speakers or headphones on your iPad. Many songs or videos split their audio so that the left and right ear jacks hear different sounds. But if you go to Settings > General > Accessibility > Hearing you can turn Mono Audio on so that both ear jacks receive the same sounds. You can also play with the left and right audio volumes separately, allowing you to leave one louder than the other if you wish.
For children with hearing impairments, iOS9 offers some handy features. For example, you have complete control over how the audio is played back through speakers or headphones on your iPad. Many songs or videos split their audio so that the left and right ear jacks hear different sounds. But if you go to Settings > General > Accessibility > Hearing you can turn Mono Audio on so that both ear jacks receive the same sounds. You can also play with the left and right audio volumes separately, allowing you to leave one louder than the other if you wish.
Previously, in the iOS7 update they also added customization features to subtitles and captioning. Go to Settings > General > Accessibility > Subtitles & Captioning. Here you can choose to turn captioning on or off and also change the style of captions. You can choose large print captions (as seen to the right) or even completely customize them by changing the font, size, color etc.
The iPhone also allows you to set different (and fully customizable) vibration patterns for different alerts and phone calls. This way you can tell who's calling you just by the feel of your phone!
Braille Displays and Other Equipment
All iOS9 devices support Bluetooth wireless braille displays so you can read in braille everything that appears on your screen. Along with VoiceOver, this turns the iPad into a fully accessible piece of equipment. For a list of all the braille displays supported by Apple, click here.
Below is a video explaining how to use a refreshable braille display with an iPad:
You can also look at getting a stylus for your iPad if holding a pen or pencil is easier for you child than using their fingers. ThePogo Stylus is a nice choice.
And on a practical note, the iPad really does seem able to take quite a bit of abuse. Ours has survived slapping and even dropping (at least on our carpeted floor). But you still might want to invest in a nice sturdy case to protect it. We like the Gumdrop Tech Series Case both for it's durability and the nice red border it places around the screen which is great for kids with CVI.
both for it's durability and the nice red border it places around the screen which is great for kids with CVI.
There are many updates to iOS9 that were system wide and not just for users with visual impairments but are still very useful for many users, regardless of their unique needs. For independent travelers, iDevice users can now get public transit support via the Apple Maps app. This is a huge step for giving much needed access and information to independent blind travelers. Other advances include Siri's functions including activating her without having to have your iPad or iPhone plugged into a power source and increased speech recognition tailored to your voice. Siri can be a great motivator for kids working on speech goals, as well as just her overall usefulness in finding information and accessing apps using verbal prompts. You may also be interested in the 3D Touchfeatures introduced in the iPhone 6S and Plus with increased accessibility.
I hope these tips and reviews will help you create an iPad that works perfectly for your child. If you have any questions on how to adapt your iPad or if you have other tips that you'd like to share with others, please leave a comment below or contact me.
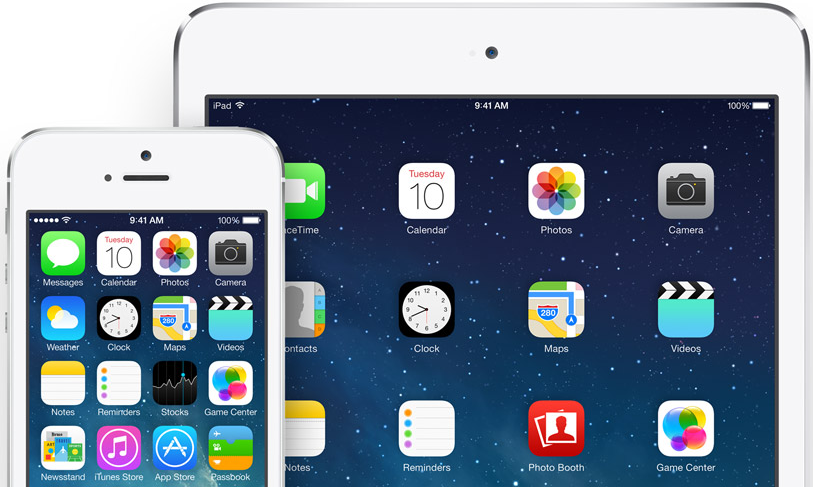
No comments:
Post a Comment