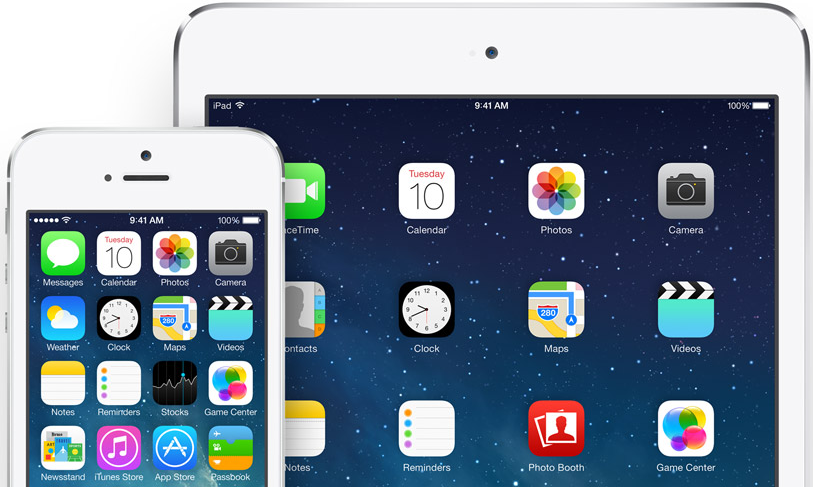Deleting/removing your iCloud account from your iPhone/iPad has changed a tiny bit in iOS 8. While all processes remain the same, Apple changed the button labels. Instead of Delete, you now have Sign out.
For those of you who are new to the iOS ecosystem and would like to know how to delete the iCloud account from your iPhone/iPad, this post should be helpful. Dive in.

- Open Settings
- Tap on iCloud

- Scroll way down and tap on Sign out

- Tap on Sign out in the alert message

- Now, you’ll see the Delete Account alert.

- If you want to keep all Safari reading list/bookmarks/saved pages data on your iDevice (or if you want to keep all the contacts on the iPhone/iPad), make sure you tap on Keep on my iPhone/iPad.
- If you don’t want to keep all that data, you can tap on Delete from My iPhone/iPad.